Olympus EM10 User Manual
Browse online or download User Manual for Optics Olympus EM10. Olympus EM10 User Manual [en]
- Page / 161
- Table of contents
- BOOKMARKS



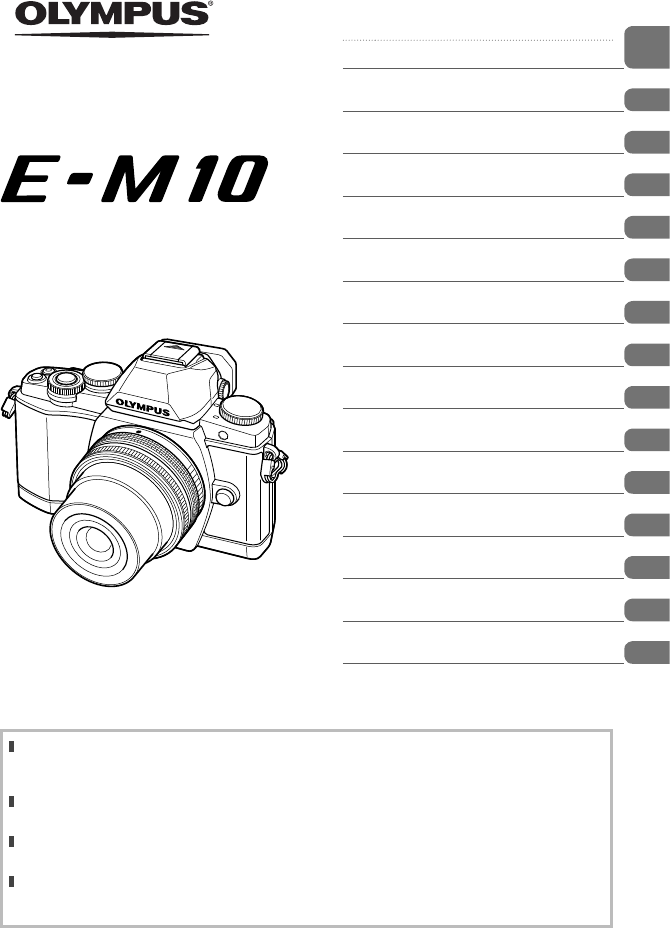
- Instruction Manual 1
- Table of Contents 2
- Table of Contents 3
- Using shooting options 60 3
- Menu functions 74 3
- Quick task index 6
- Playback/Retouch 7
- Camera Settings 7
- Unpack the box contents 8
- Names of parts 10
- Charging the battery 12
- Loading the battery 12
- Inserting and removing cards 13
- Attach a lens to the camera 14
- Remove the lens cap 14
- Power on 15
- Setting the date/time 16
- Selecting a shooting mode 17
- Selecting a shooting method 18
- Shooting 19
- 250 F5.6 20
- 00:02:1800:02:18 21
- Setting shooting functions 23
- Shooting using live view 25
- Using the touch screen 28
- Cancel Set 29
- Press the q button 32
- 2014.01.01 12:30 21 34
- 250 F5.6 +2.0+2.0 36
- S-AFS-AF 37
- 10231023 37
- 01:02:03 39
- Aperture value 40
- When shooting using live 40
- Shutter speed 41
- Standard1 45
- 1 Portrait 47
- 250250 F5.6 38 48
- # Cautions 49
- HI LIGHT 50
- Overall display 55
- Simplifi ed displayImage only 55
- Basic operations 56
- Using shooting options 60
- Using shooting options 64
- RAW image data 67
- Single AF 72
- Menu functions 74
- Select [Format] 75
- Select [Yes] and press Q 75
- 01:02:0301:02:03 82
- Using the playback menu 85
- RAW RAW RAW 87
- Using the setup menu 88
- Using the custom menus 89
- S Button/Dial 90
- T Release/j 90
- U Disp/8/PC 91
- V Exp/p/ISO 92
- W # Custom 93
- X K/Color/WB 94
- Y Record/Erase 95
- Z Movie 96
- b Built-In EVF 96
- K Utility 97
- Button Function 99
- Menu functions (Custom menus) 100
- # Cautions 101
- S-IS AUTOS-IS AUTO 103
- AUTOAUTOAUTO 104
- Adding information displays 105
- Sun Mon Tue Wed Thu Fri Sat 106
- Connecting the camera to a 107
- Connecting to a smartphone 109
- Installing OLYMPUS Viewer 3 111
- Install OLYMPUS Viewer 3 112
- OLYMPUS Viewer 3 113
- Use FG to select [Print] 114
- Select Print 115
- Single Print 115
- Print Order 116
- Back Set 117
- Battery and charger 118
- Using your charger abroad 118
- Usable cards 119
- Interchangeable lenses 121
- Interchangeable lenses 123
- 250250 F5.6 126
- Other external fl ash units 127
- Principal Accessories 128
- Camera grip (ECG-1) 129
- Information 132
- Noise reduction is activated 133
- Error codes 134
- Information 135
- Menu directory 138
- Specifi cations 144
- SAFETY PRECAUTIONS 147
- CAUTION 148
- WARNING 148
- SAFETY PRECAUTIONS 150
- Legal and Other Notices 150
- Disclaimer of Warranty 150
- For customers in Europe 154
- Trademarks 156
- WC265101 161
Summary of Contents
Table of ContentsQuick task index1.Preparing the camera and flow of operations2. Shooting using the viewfinder3. Shooting using live view4. Viewing ph
10ENPreparing the camera and fl ow of operations11Names of parts1235648dc5b9a071 Rear dial* (o) ...P. 23, 39 – 42, 54, 63, 1052 S
100ENMenu functions (Custom menus)7V Level DispPress the button to display the level gauge and press it again to turn off the level gauge. The level g
101ENMenu functions (Custom menus)7 Viewing camera images on TVMENU c U [HDMI], [Video Out]Use the separately sold cable with the camera to play
102ENMenu functions (Custom menus)7Using the TV remote controlThe camera can be operated by a TV remote control when connected to a TV that supports H
103ENMenu functions (Custom menus)7 Choosing the control panel displaysMENU c U [KControl Settings]Sets whether or not to display control panels
104ENMenu functions (Custom menus)7 LV super control panelThis is the super control panel that is used for option setting when shooting using live vie
105ENMenu functions (Custom menus)7 Adding information displaysMENU c U [G/Info Settings]LV-Info (Shooting information displays)Use [LV-Info] to
106ENMenu functions (Custom menus)7 G Settings (Index/calendar display)You can add an index display with a different number of frames and calendar dis
107ENConnecting the camera to a smartphone88You can use the wireless LAN function on this camera to connect to a Wi-Fi compatible smartphone. You can
108ENConnecting the camera to a smartphone8To cancel sharing selectionsClear share order from the selected images.1 Select [Wi-Fi Settings] in the d S
109ENConnecting the camera to a smartphone8Connecting to a smartphoneIf you have a Wi-Fi compatible smartphone, you can use it to view images on the c
11ENPreparing the camera and fl ow of operations1456790acb8defg132klmnihj1 Viewfi nder ...P. 18, 19, 362 Flash switch ...
110ENConnecting the camera to a smartphone8 Operating the camera with your smartphoneYou can shoot pictures with the camera by performing operations o
111ENConnecting the camera to a computer and a printer99 Connecting the camera to a computer and a printerInstalling OLYMPUS Viewer 3OLYMPUS Viewer 3
112ENConnecting the camera to a computer and a printer93 Register your Olympus product.• Click the “Registration” button and follow the on-screen ins
113ENConnecting the camera to a computer and a printer9Copying pictures to a computer without OLYMPUS Viewer 3Your camera supports the USB Mass Storag
114ENConnecting the camera to a computer and a printer9 Direct printing (PictBridge)By connecting the camera to a PictBridge-compatible printer with
115ENConnecting the camera to a computer and a printer9 Custom printing1 Follow the operation guide to set a print option.Selecting the print modeSele
116ENConnecting the camera to a computer and a printer9Setting printing dataSelect whether to print printing data such as the date and time or fi le na
117ENConnecting the camera to a computer and a printer93 Select the date and time format and press Q.NoThe pictures are printed without the date and t
118ENBattery, battery charger, and card1010 Battery and charger• The camera uses a single Olympus lithium-ion battery. Never use any battery other th
119ENBattery, battery charger, and card10 Usable cardsIn this manual, all storage devices are referred to as “cards.” The following types of SD memory
12ENPreparing the camera and fl ow of operations1Charging and inserting the battery1 Charging the battery.Charging indicatorBCS-5 Charging in progressL
120ENBattery, battery charger, and card10 Record mode and fi le size/number of storable still picturesThe fi le size in the table is approximate for fi l
121ENInterchangeable lenses1111Choose a lens according to the scene and your creative intent. Use lenses designed exclusively for the Micro Four Third
122ENInterchangeable lenses11 Using the power zoom lens (ED14-42mm f3.5-5.6EZ)The power zoom lens is automatically extended when you turn on the came
123ENInterchangeable lenses11 MF (manual focus) control (17mm f1.8, ED12mm f2.0 (Snapshot focus), ED12-40mm f2.8PRO)Slide the focus ring in the dire
124ENInterchangeable lenses11 Main lens specifi cationsItems ED14-42mmf3.5-5.6 EZ14-42mmf3.5-5.6 II RED40-150mmf4.0-5.6RMount Micro Four Thirds mount
125ENUsing separately sold accessories1212 Using separately sold accessories External fl ash units designated for use with this cameraWith this camera,
126ENUsing separately sold accessories123 Adjust the settings for each group in the super control panel.250250 F5.6P3838A ModeTTLMOff+5.0TTL +3.01/8–L
127ENUsing separately sold accessories12 Other external fl ash unitsNote the following when using a third-party fl ash unit mounted on the camera hot sh
128ENUsing separately sold accessories12Principal AccessoriesFour Thirds lens adapter (MMF–2/MMF–3)The camera requires a Four Thirds lens adapter to a
129ENUsing separately sold accessories12Camera grip (ECG-1)The grip makes it easier to hold the camera steady when a large lens is attached. With the
13ENPreparing the camera and fl ow of operations1 Inserting and removing cards1 Loading the card.• Open the battery/card compartment cover.• Slide th
130ENUsing separately sold accessories12SoftwareOLYMPUS ViewerDigital Photo Managing SoftwareRemote OperationRM-UC1Remote CableSD/SDHC/SDXC/Eye-FiMemo
131ENUsing separately sold accessories12: E-M10 compatible productsLensMF-2 *1OM Adapter 2For the latest information, please visit the Olympus website
132ENInformation1313Shooting tips and informationThe camera does not turn on even when a battery is loadedThe battery is not fully charged• Charge th
133ENInformation13Noise reduction is activated• When shooting night scenes, shutter speeds are slower and noise tends to appear in images. The camera
134ENInformation13Error codesMonitor indicationPossible cause Corrective actionNo CardThe card is not inserted, or it cannot be recognized.Insert a ca
135ENInformation13Monitor indicationPossible cause Corrective action mThe internal temperature of the camera has risen due to sequential shooting.Turn
136ENInformation13Cleaning and storing the cameraCleaning the cameraTurn off the camera and remove the battery before cleaning the camera.Exterior:•
137ENInformation13 Pixel Mapping - Checking the image processing functions The pixel mapping feature allows the camera to check and adjust the image p
138ENInformation13 Menu directory*1: Can be added to [Myset].*2: Default can be restored by selecting [Full] for [Reset].*3: Default can be restored b
139ENInformation13q Playback MenuTab Function Default *1 *2 *3gqmStart ―59BGM JoySlide AllSlide Interval 3 secMovie Interval ShortROn85EditSel
14ENPreparing the camera and fl ow of operations1Attaching a lens to the camera1 Attach a lens to the camera.12Rear cap21• Align the lens attachment m
140ENInformation13c Custom MenuTab Function Default *1 *2 *3gcRAF/MFAF ModeStill Picture S-AF89Movie C-AFFull-time AF OffAEL/AFLS-AF mode1C-A
141ENInformation13Tab Function Default *1 *2 *3gcUDisp/8/PCHDMIHDMI Out 1080i91HDMI Control OffVideo Out ―KControl SettingsiAUTO Live GuideP/A/S/M
142ENInformation13Tab Function Default *1 *2 *3gcVExp/p/ISOEV Step 1/3EV92Noise Reduct. AutoNoise Filter StandardISO AutoISO Step 1/3EV
143ENInformation13Tab Function Default *1 *2 *3gcZMovienModeP96Movie ROnMovie Effect OnWind Noise Reduction OffRecording Volume ±0Movie+Photo M
144ENInformation13Specifi cations CameraProduct typeProduct type Digital camera with interchangeable Micro Four Thirds Standard lens systemLens M.Zuik
145ENInformation13RecordingMemory SD, SDHC, SDXC and Eye-FiUHS-I compatibleRecording system Digital recording, JPEG (in accordance with Design rule fo
146ENInformation13 Lithium ion batteryMODEL NO. BLS-5Product type Rechargeable Lithium ion batteryNominal voltage DC 7.2 VNominal capacity 1150 mAhNo
147ENSAFETY PRECAUTIONS1414 SAFETY PRECAUTIONSSAFETY PRECAUTIONSCAUTIONRISK OF ELECTRIC SHOCKDO NOT OPENCAUTION: TO REDUCE THE RISK OF ELECTRICAL SHOC
148ENSAFETY PRECAUTIONS14• Keep young children, infants, and animals such as pets away from the camera.Always use and store the camera out of the rea
149ENSAFETY PRECAUTIONS14 CAUTION• Before loading, always inspect the battery carefully for leaks, discoloration, warping, or any other abnormality.•
15ENPreparing the camera and fl ow of operations1Power on 1 Move the ON/OFF lever to the ON position to turn on the camera.• When the camera is turned
150ENSAFETY PRECAUTIONS14• Never drop the camera or subject it to severe shocks or vibrations.• When mounted on a tripod, adjust the position of the
151ENSAFETY PRECAUTIONS14WarningUnauthorized photographing or use of copyrighted material may violate applicable copyright laws. Olympus assumes no re
152ENSAFETY PRECAUTIONS14For customers in North and South AmericaFor customers in USADeclaration of ConformityModel Number : E-M10Trade Name : OLYMP
153ENSAFETY PRECAUTIONS14EXCEPT FOR THE LIMITED WARRANTY SET FORTH ABOVE, OLYMPUS MAKES NO AND DISCLAIMS ALL OTHER REPRESENTATIONS, GUARANTIES, CONDIT
154ENSAFETY PRECAUTIONS144 Sample prints, negatives, digital prints (or fi les on disk) if available and related to the problem.When service is comple
155ENSAFETY PRECAUTIONS14(c) Any defect or damage that occurs due to transport, a fall, shock, etc. after purchase of the product.(d) Any defect or d
156ENSAFETY PRECAUTIONS14Trademarks• Microsoft and Windows are registered trademarks of Microsoft Corporation.• Macintosh is a trademark of Apple In
157ENIndexSymbols# RC Mode ...125W (Language selection) ...88c Menu Display ...
158ENEEdit Filename...95Electronic Zoom Speed ...97Erase Selected ...
159ENPP (Program shooting) ...39Peaking Settings...92Picture Mode ...
16ENPreparing the camera and fl ow of operations1 Setting the date/timeDate and time information is recorded on the card together with the images. The
WC265101
17ENPreparing the camera and fl ow of operations1 Selecting a shooting mode Use the mode dial to select the shooting mode. AA full auto mode in which t
18ENPreparing the camera and fl ow of operations1 Selecting a shooting method With this camera, you can select between two shooting methods: Shooting u
19ENShooting using the viewfi nder22 ShootingThe viewfi nder turns on automatically when you bring it up to your eye.While the viewfi nder is on, the mon
2ENTable of ContentsQuick task index 6Unpack the box contents ...8Preparing the camera and fl ow of operations 10Names of parts ...
20ENShooting using the viewfi nder22 Lightly press the shutter button down to the fi rst position to focus. (Press halfway.)• The AF confi rmation mark
21ENShooting using the viewfi nder2Recording moviesYou can record movies in all shooting modes except J (PHOTO STORY). First, try recording in full aut
22ENShooting using the viewfi nder2 Taking photographs during movie recording• Press the shutter button during movie recording to take a photograph
23ENShooting using the viewfi nder2Setting shooting functions Using the multi-function buttonWhen framing pictures in the viewfi nder, you can adjust s
24ENShooting using the viewfi nder2 Using the super control panelWhen shooting using the viewfi nder, the super control panel will be displayed on the
25ENShooting using live view33ShootingPressing the u button switches between live view and super control panel display. When shooting using live view,
26ENShooting using live view3 Recording moviesYou can record movies in all shooting modes except J (PHOTO STORY). First, try recording in full auto mo
27ENShooting using live view3 Taking photographs during movie recording• Press the shutter button during movie recording to record one of the frame
28ENShooting using live view3 Using the touch screenWhen shooting using live view, touch panel functions can be used. Selecting a focusing methodYou c
29ENShooting using live view3Setting shooting functions Using live guidesLive guides are available in iAUTO (A) mode. While iAUTO is a full auto mode
3ENTable of ContentsAdding effects to a movie [Movie Effect] ...43Using PHOTO STORY ...45Shooting in scene mode ...
30ENShooting using live view3# Cautions• If [RAW] is currently selected for image quality, image quality will automatically be set to [YN+RAW].• Liv
31ENShooting using live view3 Using live controlWhen shooting using live view, live control can be used to set functions in P, A, S, M, n, and J mode
32ENViewing photographs and movies44 Viewing photographs and movies 1 Press the q button.• Your most recent photograph or movie will be displayed.•
33ENViewing photographs and movies4Viewing still images Close-up playbackIn single-frame playback, turn the rear dial to a to zoom in. Turn to G to r
34ENViewing photographs and movies4 Erasing imagesDisplay an image you want to delete and press the button. Select [Yes] and press the Q button.You
35ENViewing photographs and movies4 Using the touch screenYou can use the touch panel to manipulate images. Full-frame playbackViewing additional ima
36ENBasic operations55 Basic operationsInformation displays while shooting Viewfi nder display when shooting using the viewfi nderAELMY1250 F5.6 +2.0+2.
37ENBasic operations5 Monitor display when shooting using live view250250 F5.6ISO400LN4:3S-AFS-AFAELRCBKT+2.0+2.0P+7+701:02:0301:02:0310231023-3-3jRR-
38ENBasic operations5 Switching the information display You can switch the information displayed in the monitor during shooting using the INFO button
39ENBasic operations5 Using the shooting modes “Point-and-shoot” photography (P program mode)In mode P, the camera automatically adjusts shutter spee
4ENTable of ContentsUsing the setup menu ...88X(Date/time setting) ...88W (Changing the display language)...
40ENBasic operations5 Choosing aperture (A aperture-priority mode)In mode A, you choose the aperture and let the camera automatically adjust shutter
41ENBasic operations5 Choosing shutter speed (S shutter-priority mode)In mode S, you choose the shutter speed and let the camera automatically adjust
42ENBasic operations5 Choosing aperture and shutter speed (M manual mode)In mode M, you choose both the aperture and the shutter speed. At a speed of
43ENBasic operations54 Press the shutter button to start shooting.• A composite image is built up from images shot with the reference exposure time.
44ENBasic operations5UMulti EchoApply an after-image effect. After-images will appear behind moving objects.TOne Shot EchoAn after-image will appear f
45ENBasic operations5 Using PHOTO STORY1 Rotate the mode dial to J.• A PHOTO STORY menu will be displayed.AStandardBSpeedCZoom In/OutDFun FramesStand
46ENBasic operations56 Once you have shot all the frames, press Q to save the image.• Press the MENU button, and you can select other themes.$ Notes•
47ENBasic operations5 Shooting in scene mode1 Rotate the mode dial to SCN.• A menu of scene menu will be displayed. Select a scene using FG.• On the
48ENBasic operations5 Taking panoramasIf you have installed the supplied computer software, you can use it to join pictures together to form a panoram
49ENBasic operations5 Using art fi lters1 Rotate the mode dial to ART.• A menu of art fi lters will be displayed. Select a fi lter using FG.• Press Q o
5ENTable of ContentsUsing separately sold accessories 125External fl ash units designated for use with this camera ...125Wireless remote control
50ENBasic operations5 Commonly used shooting options Controlling exposure (exposure compensation) Rotate the front dial to choose exposure compensatio
51ENBasic operations5 Choosing a focus target (AF Area)Choose which of the 81 autofocus targets will be used for autofocus.1 Press the arrow pad to d
52ENBasic operations5 Face priority AF/pupil detection AFThe camera detects faces and adjusts focus and digital ESP.1 Press the arrow pad to display
53ENBasic operations5 Zoom frame AF/zoom AFYou can zoom in on a portion of the frame when adjusting focus. Choosing a high zoom ratio allows you to u
54ENBasic operations5 Controlling color (Color Creator)You can adjust the color of the subject while looking through the viewfi nder. Select this funct
55ENBasic operations5Information display during playback Playback image informationSimplifi ed display Overall displayF5.6F5.6+1.0+1.0G+4G+4A+4A+4Adobe
56ENBasic operations5Changing the playback information display method Press the q button to view pictures full frame. Press the shutter button halfway
57ENBasic operations5Manipulating playback imagesPress Q during playback to display a menu of simple options that can be used in playback mode.JPEGmRR
58ENBasic operations5 Protecting imagesProtect images from accidental deletion. Display an image you wish to protect and press Q to display the playb
59ENBasic operations5 SlideshowThis function displays images stored on the card one after another.1 Press Q during playback and select [m].JPEGmRRota
6ENQuick task index ShootinggTaking pictures with automatic settingsiAUTO (A)17Easy photography with special effectsArt fi lter (ART)49Choosing an aspe
60ENUsing shooting options66 Using shooting options Reducing camera shake (image stabilizer)You can reduce the amount of camera shake that can occur
61ENUsing shooting options6# Cautions• The image stabilizer cannot correct excessive camera shake or camera shake that occurs when the shutter speed
62ENUsing shooting options6 Processing options (picture mode)Select a picture mode and make individual adjustments to contrast, sharpness, and other
63ENUsing shooting options6 Adjusting color (white balance)White balance (WB) ensures that white objects in images recorded by the camera appear whit
64ENUsing shooting options6 One-touch white balanceMeasure white balance by framing a piece of paper or other white object under the lighting that wil
65ENUsing shooting options6 Sequential shooting/using the self timerKeep the shutter button pressed all the way down to take a series of photos. Alter
66ENUsing shooting options6• During sequential shooting, if the battery check blinks due to low battery, the camera stops shooting and starts saving
67ENUsing shooting options6 Image quality (record mode)Select an image quality for photographs and movies according their intended use, for example re
68ENUsing shooting options6 Record modes (movies)Record mode Pixel count File format ApplicationFull HD Fine 1920×1080MPEG-4 AVC/ H.264*1Display on
69ENUsing shooting options6AUTO Auto fl ashThe fl ash fi res automatically in low light or backlight conditions.#Fill-in fl ash The fl ash fi res regardless
7ENQuick task indexOptimizing the monitor/adjusting monitor hueMonitor brightness adjustment88Live View Boost 91Checking set effect before taking a pi
70ENUsing shooting options6Shooting modeLV super control panelFlash modeFlash timingConditions for fi ring the fl ashShutter speed limitS/M#Fill-in fl as
71ENUsing shooting options6 Choosing how the camera measures brightness (metering)Choose how the camera meters subject brightness.1 Press the Q butto
72ENUsing shooting options6 Choosing a focus mode (AF mode)Select a focusing method (focus mode).You can choose separate focusing methods for still p
73ENUsing shooting options6 ISO sensitivityIncreasing ISO sensitivity increases noise (graininess) but allows photographs to be taken when lighting i
74ENMenu functions (Basic operations)77 Basic menu operationsThe menus contain shooting and playback options that are not displayed by the live contro
75ENMenu functions (Shooting menus)7 Using Shooting Menu 1/Shooting Menu 2j4:3D1Shooting Menu 1Card SetupReset/MysetPicture Mode Image AspectBackSet2D
76ENMenu functions (Shooting menus)7 Restoring default settings (Reset/Myset)Camera settings can be easily restored to registered settings.Using rese
77ENMenu functions (Shooting menus)7 Processing options (Picture Mode)You can make individual adjustments to contrast, sharpness and other parameters
78ENMenu functions (Shooting menus)7h i-aJ K Pict. Tone(Monotone)Colors the black and white image.kkN:NeutralCreates a normal black and white image.
79ENMenu functions (Shooting menus)7 Varying settings over a series of photographs (bracketing)“Bracketing” refers to the act of varying settings aut
8ENUnpack the box contentsUnpack the box contentsThe following items are included with the camera.If anything is missing or damaged, contact the deale
80ENMenu functions (Shooting menus)7 WB BKT (WB bracketing)Three images with different white balances (adjusted in specifi ed color directions) are aut
81ENMenu functions (Shooting menus)7 HDR photographyThe camera shoots several images and automatically combines them into an HDR image. You can also
82ENMenu functions (Shooting menus)7 Recording multiple exposures in a single image (multiple exposure)Record multiple exposures in a single image, u
83ENMenu functions (Shooting menus)7 Shooting automatically with a fi xed interval (time lapse shooting)You can set the camera to shoot automatically
84ENMenu functions (Shooting menus)7 Wireless remote control fl ash photographyYou can take wireless fl ash photographs using the built-in fl ash and a s
85ENMenu functions (Playback menus)7Using the playback menumR21Playback MenuEditSetReset ProtectConnection to SmartphoneBackOnPrint Orderm (P. 59)R (P
86ENMenu functions (Playback menus)7 JPEG Edit Choose from the following options: [Shadow Adj]: Brightens a dark backlit subject. [Redeye Fix]: Reduce
87ENMenu functions (Playback menus)7 Image overlayUp to 3 frames of RAW images taken with the camera can be overlaid and saved as a separate image. T
88ENMenu functions (Setup menus)7Using the setup menuUse the d Setup Menu to set the basic camera functions.’--.--.-- --:--XWj±0 k±021Setup MenuEnglis
89ENMenu functions (Custom menus)7 Using the custom menusCamera settings can be customized using the c Custom Menu.Custom MenuRAF/MF (P. 89)STUVWX21RC
9ENUnpack the box contents Attaching the strapTo help prevent the camera being dropped, fi t the strap as shown below.1 Unfasten the end of the strap a
90ENMenu functions (Custom menus)7Option Descriptiong AF Illuminat. Select [Off] to disable the AF illuminator. — I Face PrioritySelect the face prio
91ENMenu functions (Custom menus)7 U Disp/8/PCOption Descriptiong HDMI [HDMI Out]: Selecting the digital video signal format for connecting to a TV v
92ENMenu functions (Custom menus)7Option Descriptiong LV Close Up Mode [mode1]: Pressing the shutter button halfway cancels zoom.[mode2]: Zoom is not
93ENMenu functions (Custom menus)7Option DescriptiongISO-Auto Set Choose the upper limit and default value used for ISO sensitivity when [Auto] is se
94ENMenu functions (Custom menus)7 X K/Color/WBOption DescriptiongK Set You can select the JPEG image quality mode from combinations of three image si
95ENMenu functions (Custom menus)7 Y Record/EraseOption Descriptiong Quick Erase If [On] is selected, pressing the button in the playback display wi
96ENMenu functions (Custom menus)7 Z MovieOption DescriptiongnMode Choose a movie record mode. This option can also be selected using the live control
97ENMenu functions (Custom menus)7 k K UtilityOption DescriptiongPixel Mapping The pixel mapping feature allows the camera to check and adjust the ima
98ENMenu functions (Custom menus)7 MF AssistMENU c R [MF Assist]This is a focus assist function for MF. When the focus ring is rotated, the edg
99ENMenu functions (Custom menus)7 Button FunctionMENU c S [Button Function]See the table below for the functions that can be assigned. The opti
More documents for Optics Olympus EM10









Comments to this Manuals