Olympus FE-130 User Manual
Browse online or download User Manual for Camcorders Olympus FE-130. Olympus FE-130 Advanced Manual
- Page / 80
- Table of contents
- BOOKMARKS



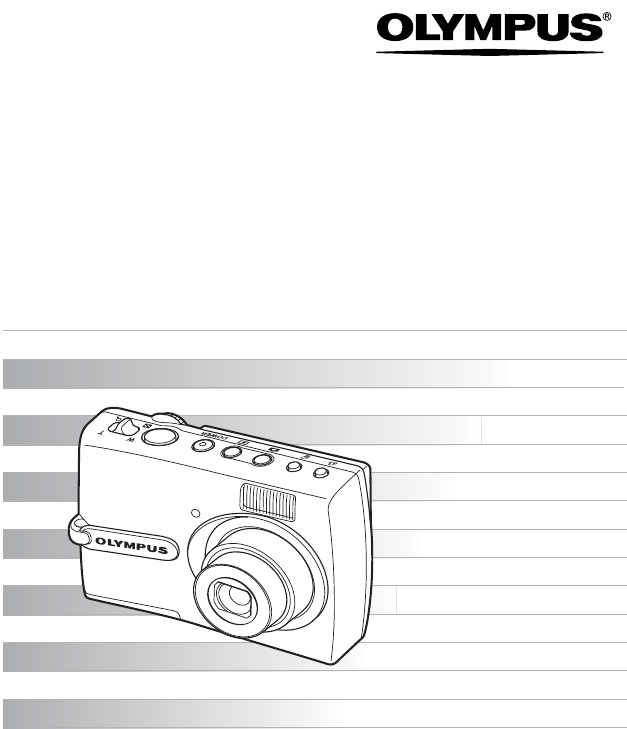
- FE-130/X-720/X-740 1
- FE-140/X-725 1
- How to use this manual 2
- Contents 3
- Button operations 10
- 8 Arrow pad (O/N/X/Y) 12
- 9 F button 12
- Displaying the menu guide 14
- Menu operations 15
- 1 Press the MENU button to 16
- DIGITAL ZOOM 18
- 1 CAMERA MENU 18
- 1 NIGHT + PORTRAIT 21
- Playback mode menu q 22
- MOVIE PLAY 24
- 6 ERASE Erasing pictures 25
- SETUP menu 29
- 7 X Setting the date and time 30
- Playing back pictures on a TV 31
- Printing pictures 32
- Direct printing (PictBridge) 33
- 3 Press the < button 34
- Setting the printing paper 36
- TRANSFERRING 37
- Print settings (DPOF) 39
- Trimming the picture 40
- OLYMPUS 43
- USB cable 43
- Operating environment 44
- 2 Click “OLYMPUS Master” 45
- 4 Click “Finish” 47
- 5 Click “Restart” 47
- 3 Select [PC], and press F 48
- Master” folder 49
- To disconnect the camera 50
- To view a movie 52
- 2 Click “Photo” 53
- 4 Select a layout and size 53
- 7 Click “Print” 54
- Shooting tips and information 55
- Shooting tips 56
- Focusing on the subject 56
- The picture is grainy 58
- Using a new card 60
- Lamp indicators 60
- MEMORY FORMAT 64
- Glossary of terms 67
- Sleep mode 68
- Miscellaneous 69
- The battery 70
- Useful use of the accessories 71
- 1 Turn off the camera 72
- AC adapter 73
- Safety Precautions 74
- LCD Monitor 75
- Legal and Other Notices 75
- Disclaimer of Warranty 75
- Copyright Notice 76
- FCC Notice 76
- Technical Support (USA) 80
Summary of Contents
DIGITAL CAMERADetailed explanations of all the functions for getting the most out of your camera.Advanced Manual Thank you for purchasing an Olympus d
10Button operations1This function reduces the blur incurred by a moving subject or camera movement when taking pictures.The camera switches to the mov
11Button operations1Shooting mode: Zooming in on your subjectOptical zoom magnification: 3XPlayback mode: Switching the picture display6 Zoom lever Zo
12Button operations1Displays the top menu on the monitor.Use the arrow pad to select the playback picture and the items on the menus.Press to set the
13Button operations1Press the NY button repeatedly in shooting mode. Press F to set.• The self-timer lamp lights for approximately 10 seconds, blinks
14Button operations1Press the DISP./E button to change the display in the following order.Displaying the menu guideWith a menu item selected, hold dow
15Menu operations22 Menu operationsMenu operationsPress the MENU button to display the top menu.The menus on the top menu are changed by the modes.• I
16Menu operations2Use the arrow pad and F to set menu items.This explains how to use the menus with the [VIDEO OUT] setting as an example.Using the me
17Menu operations23 Press O/N to select a setting, and press F.• Select the video signal, [NTSC] or [PAL] from [VIDEO OUT] menu and then press F.• The
18Menu operations2• The factory default settings are displayed in gray ( ).The digital zoom can be used to take close-up pictures with stronger magnif
19Menu operations2Panorama shooting lets you create a panoramic picture, using the OLYMPUS Master software from the provided CD-ROM. An Olympus xD-Pic
2How to use this manualSearch for a topic XXXTable of ContentsgP. 3ContentsHow to use this manual ...
20Menu operations2Image quality for still picture shooting and their applicationsImage quality for movie recordingTo reset the shooting mode settings
21Menu operations2• The scene selection screen displays sample images and the shooting mode to best suit the situation.• If switching to the other sce
22Menu operations2• The factory default settings are displayed in gray ( ).Protected pictures cannot be erased by the single-frame/all-frame erase fun
23Menu operations2Pictures taken with the camera held vertically are displayed horizontally. This function lets you turn such pictures so that they ar
24Menu operations2Select the data with n and press F to playback a movie. Selecting [MOVIE PLAY] from the top menu and pressing F will also playback a
25Menu operations2When a still picture or movie is recorded, it is automatically registered to the calendar by the date of recording. g“Zoom lever Zo
26Menu operations2You can edit a picture recorded on the internal memory or on the card and save it as a new picture.This changes the image size of a
27Menu operations2Adds a selected title to a picture and saves it as a new picture.•Press X/Y to select a picture, and press F.•Press X/Y to select a
28Menu operations2Adjusting the brightness of a picture and saves the picture as a new file.• Adjust the brightness by pressing O/N.Adjusting the colo
29Menu operations2All existing data, including protected pictures, are erased when the internal memory or the card is formatted. Make sure that you sa
3ContentsHow to use this manual... 2Contents...
30Menu operations2The pixel mapping function allows the camera to check and adjust the CCD and image processing functions. It is not necessary to oper
31Menu operations2The factory default settings differ according to the region where the camera is sold.To play back camera images on a TV, set the vid
32Printing pictures33 Printing picturesPrinting picturesYou can print out the pictures you have taken.If you print the pictures at home, you can eithe
33Printing pictures3By connecting the camera to a PictBridge-compatible printer, you can print out pictures directly. Select the pictures you want to
34Printing pictures33 Press the < button.• Printing starts.• When printing is finished, the picture selection screen is displayed. To print another
35Printing pictures31 Follow the step 1 and 2 on page 33 to display a scene shown right, and press F.2 Select [CUSTOM PRINT], and press F.• When the c
36Printing pictures3If the [PRINTPAPER] screen is not displayed, [SIZE], [BORDERLESS] and [PICS/SHEET] are set to [STANDARD].Press X/Y to select the p
37Printing pictures34 Select [PRINT], and press F.• Printing starts.• When printing is finished, the [PRINT MODE SELECT] screen is displayed.To cancel
38Printing pictures36 Disconnect the USB cable from the camera.• The camera turns off.7 Disconnect the USB cable from the printer.
39Printing pictures3Print reservation allows you to save printing data (the number of prints and the date and time information) with the pictures stor
4About the menus ... 15Using the menus...
40Printing pictures3Follow the operation guide to make a print reservation for a selected picture.1 In the playback mode, press the MENU button to dis
41Printing pictures35 Select the date and time print setting, and press F.NO The pictures are printed without the date and time.DATE The selected pict
42Printing pictures3You can reset all the print reservation data or just for selected pictures.1 Select the top menu [PRINT ORDER], and press F.To res
43Connecting the camera to a computer44 Connect ing the cam era to a co mputerConnecting the camera to a computerUsing the USB cable provided with you
44Connecting the camera to a computer4Before installing the OLYMPUS Master software, please confirm that your computer is compatible with the followin
45Connecting the camera to a computer4Note• Operation is only guaranteed on a Macintosh equipped with a built-in USB port.• QuickTime 6 or later and S
46Connecting the camera to a computer44 Follow the on-screen instructions.• When the OLYMPUS Master licensing agreement is displayed, read the agreeme
47Connecting the camera to a computer4Macintosh1 Insert the CD-ROM into the CD-ROM drive.• The CD-ROM window is displayed.• If the CD-ROM window is no
48Connecting the camera to a computer41 Make sure the camera is turned off.• The monitor is off.• The lens is retracted.2 Connect the multi-connector
49Connecting the camera to a computer4Windows1 Double-click the “OLYMPUS Master” icon on the desktop.• The main menu is displayed.• When OLYMPUS Mas
5SETUP menu... 29MEMORY FORMAT (FORMAT) ...
50Connecting the camera to a computer4To exit OLYMPUS Master1 Click “Exit” on the main menu.• OLYMPUS Master is exited.1 Click “Transfer Images” o
51Connecting the camera to a computer42 Make the following preparations for disconnecting the USB cable.Windows 98SE1 Double-click the “My Computer” i
52Connecting the camera to a computer41 Click “Browse Images” on the OLYMPUS Master main menu.• The “Browse” window is displayed.2 Double-click the
53Connecting the camera to a computer4Pictures can be printed from the photo, index, postcard and calendar menus. The explanation below uses the photo
54Connecting the camera to a computer46 Select the number of copies.7 Click “Print”.• Printing starts.• Click “Menu” in the “Photo Print” window, to r
55Getting to know your camera better5G585 Getti ng to know your camera betterGetting to know your camera betterThe batteries are loaded incorrectly• R
56Getting to know your camera better5The memory gauge is full• No pictures can be taken when the memory gauge is full. Wait until there is space in th
57Getting to know your camera better5• Under certain types of conditions, it is difficult to focus using auto focus. The green lamp on the monitor lig
58Getting to know your camera better5The flash fires automatically when there is insufficient light. If the subject is too far away, the flash may hav
59Getting to know your camera better5There are two ways to record the pictures you take with this camera.Recording pictures to the internal memory• Pi
6To download and save images to a computer without using OLYMPUS Master... 54Shooting tips and
60Getting to know your camera better5• If you use a non-Olympus card or a card used for another application, such as for a computer, the message [CARD
61Getting to know your camera better5• Some items may not be selectable from the menus when using the arrow pad.• Items that cannot be set with the cu
62Getting to know your camera better5The card is inserted• When the card is inserted to the camera, the pictures stored in the internal memory cannot
63Getting to know your camera better5When you get an error message on the camera...Monitor indication Possible cause Corrective actionqCARD ERRORThere
64Getting to know your camera better5Monitor indication Possible cause Corrective actionThis card cannot be used in this camera. Or, the card is not f
65Getting to know your camera better5Some functions cannot be set in certain shooting modes. For more details, refer to the table below.Grayed out are
66Getting to know your camera better5Functions with restrictions in shooting scenes*1 Only [2048 × 1536] and [640 × 480] are available.*2 Only [640 ×
67Getting to know your camera better5CCD (Charge-Coupled Device)This converts light passing through the lens into electrical signals. On this camera,
68Getting to know your camera better5PixelsA pixel is the smallest unit (dot) used to make up an image. Clear large-sized printed images require milli
69Miscellaneous66 Miscellan eousMiscellaneousExterior:• Wipe gently with a soft cloth. If the camera is very dirty, soak the cloth in mild soapy water
7Camera care ... 69The battery...
70Miscellaneous6(In addition to the batteries provided with the camera, the following types of battery can be used. Choose the power source best suite
71Miscellaneous6Pictures can be recorded on the optional xD-Picture Card.The internal memory and card are the camera’s media for recording pictures, s
72Miscellaneous61 Turn off the camera.2 Open the battery compartment/card cover.Inserting the card3 Orient the card, and insert it into the card slot
73Miscellaneous6Note• The card access lamp blinks while the camera is reading the images. Reading of images may take some time. Do not open the Batter
74Miscellaneous6• To protect the high-precision technology contained in this product, never leave the camera in the places listed below, no matter if
75Miscellaneous6• Using, charging, or storing the batteries outside these ranges could shorten battery life or affect battery performance. Always unlo
76Miscellaneous6Unauthorized photographing or use of copyrighted material may violate applicable copyright laws. Olympus assumes no responsibility for
77IndexS button (Erase) . . . . . . . . . . . . . . 13OF button (Exposure compensation) . . . . . 12Y# button (Flash mode) . . . . . . . . 13X&
78Formatting . . . . . . . . . . . . . . . . . . . 29FRAME . . . . . . . . . . . . . . . . . . . . . . 26GGreen lamp . . . . . . . . . . . . . .
79Remaining recording time . . . . . . . 10RESET . . . . . . . . . . . . . . . . . . . . . . 20Resizing Q . . . . . . . . . . . . . . . . . . 26
8Button operations1G1 Button operat ionsButton operationsShooting still pictureSet the mode dial to h, i, l, k, L, j, h, SCN and lightly press the sh
http://www.olympus.com/ 2006 VH521301Shinjuku Monolith, 3-1 Nishi-Shinjuku 2-chome, Shinjuku-ku, Tokyo, JapanTwo Corporate Center Drive, P.O. Box 905
9Button operations1The camera switches to playback mode. The last picture taken is displayed.• Press the arrow pad to view other pictures.• Use the zo
More documents for Camcorders Olympus FE-130

 (120 pages)
(120 pages)

 (140 pages)
(140 pages) (108 pages)
(108 pages) (139 pages)
(139 pages)







Comments to this Manuals