Olympus Stylus 500 Digital User Manual
Browse online or download User Manual for Cameras Olympus Stylus 500 Digital. Olympus Stylus 500 Digital User Manual
- Page / 170
- Table of contents
- TROUBLESHOOTING
- BOOKMARKS




- Advanced 1
- How to use the camera 2
- Using the arrow pad and e 3
- Using the menus 3
- Using the mode dial 3
- Using the direct buttons 3
- How to use this manual 4
- Composition of the manual 5
- Table of Contents 10
- Basic operation 11
- Mode dial 12
- Direct buttons 13
- MODE MENU 15
- Shortcut menus 16
- Shooting modes (K / n) 16
- Playback mode (q) 16
- Playback album mode (X) 17
- Mode menus (K/n/q) 17
- Shooting modes (K/n) 17
- Album menu (X) 18
- How to use the menus 19
- Tips before you start 21
- Holding the camera 22
- How to focus (focus lock) 23
- 3 Keeping the shutter button 24
- Record mode 25
- Movie record modes 26
- 1 Select a record mode from 28
- 3 Press e 28
- 3 Basic shooting functions 29
- Q LANDSCAPE 30
- BEACH & SNOW 31
- SELF PORTRAIT 32
- R NIGHT SCENE 32
- NIGHT+PORTRAIT 33
- CUISINE 33
- DOCUMENTS 33
- UNDER WATER MACRO 34
- UNDER WATER WIDE 34
- For taking a 35
- SHOOT & SELECT shooting 36
- 1 Press the zoom button 37
- Using the digital zoom 38
- Basic shooting functions 39
- Flash shooting 41
- 1 Change the flash mode by 42
- Select [iESP] or [SPOT] and 44
- 1 Select [ESP] or [n] and 45
- ISO sensitivity 46
- 1 Press ac to adjust the 47
- White balance 48
- Histogram 49
- More useful 51
- Recording movies 52
- More useful functions 53
- 1 Select [j] and press e 54
- 2 Take the picture 54
- Self-timer shooting 55
- Panorama shooting 56
- Taking two-in-one pictures 58
- 2 Take the second shot 59
- Playback 63
- Single-frame playback 64
- Album entry 64
- 1 Select the method of album 65
- 5 Select [YES] and press e 65
- 4 Select [YES] and press e 66
- 3 Select [MOVIE] or [0] and 66
- Album playback 67
- Undo entry 67
- 2 Select [UNDO ALL] and 69
- 3 Select [YES] and press e 69
- Erase selected pictures 70
- Erase all 70
- 2 Select [OK] and press e 71
- Close-up playback 72
- Index display 73
- Calendar display 74
- Slideshow 75
- Picture rotation 76
- Playing back movies 76
- Frame by frame playback 77
- 1 Select [SOFT FOCUS] and 78
- 1 Select [FISHEYE] and 79
- 1 Select [SEPIA] and 80
- 1 Select an image size and 80
- 1 Select [P] and 81
- 2 Use the arrow pad and zoom 81
- 4 Select [OK] and press e 81
- 1 Press d to display [START] 82
- 2 Aim the camera microphone 82
- 1 Select [INDEX] and press e 83
- Playback on a TV 84
- Information display 86
- Protecting pictures 88
- Erasing pictures 88
- 1 Select [YES] and press e 89
- Settings 91
- All reset 92
- Selecting a language 93
- Rec view 93
- Setting screen color 96
- Playback volume 96
- Shutter sound 97
- Monitor brightness adjustment 97
- File name 98
- Pixel mapping 99
- 4 Press e 100
- Printing pictures 101
- Direct printing (PictBridge) 102
- 3 Select [PRINT] and press 103
- Flowchart for printing 104
- Set the printing data 105
- Print pictures 105
- Selecting the print mode 106
- Setting the print paper items 107
- Setting printing data 108
- Trimming 108
- Printing 108
- 1 In the [PRINT MODE SELECT] 109
- If an error code is displayed 110
- Print settings (DPOF) 111
- Setting the printing data 114
- 1 Select [RESET] and press e 115
- 1 Select [KEEP] and press e 115
- 2 Select [<] and press e 115
- 6 Select [SET] and press e 116
- Connecting the 117
- Using OLYMPUS Master 119
- Installing OLYMPUS Master 120
- 2 Click the “OLYMPUS Master” 121
- 6 Follow the on-screen 122
- Macintosh 123
- 3 Select [PC] and press e 124
- Starting up OLYMPUS Master 125
- OLYMPUS Master main menu 126
- To exit OLYMPUS Master 126
- 2 Click “From Camera” 127
- 4 Click “Browse images now.” 127
- To disconnect the camera 128
- Thumbnail 129
- 2 Click “Photo” 131
- 4 Select a layout and size 131
- 7 Click “Print” 132
- Appendix 133
- Troubleshooting 134
- Playback of recorded images 138
- Camera care 141
- AC adapter (optional) 142
- Safety Precautions 143
- Battery handling precautions 145
- Card handling precautions 147
- LCD Monitor 148
- Glossary of terms 149
- PictBridge 150
- Sleep Mode 150
- Miscellaneous 151
- Menu list 152
- Shooting mode menus (n) 153
- Album playback menus (X) 156
- Shooting mode 157
- Playback mode 157
- Album playback mode 158
- Others 158
- Scene and shooting functions 159
- Names of parts 161
- VISUAL INDEX 162
- Monitor indications 163
- Playback mode 165
- Technical Support (USA) 170
Summary of Contents
Thank you for purchasing an Olympus digital camera. Before you start to use yournew camera, please read these instructions carefully to enjoy optimu
Table of Contents1011 Miscellaneous - - - - - - - - - - - - - - - - - - - - - 151Menu list...
1007SettingsSetting the date and timeThis function lets you set the date and time. The date and time is saved with each image, and is used in the file
1018 Printing picturesYou can print out the pictures you have taken either at a photo shop or at home on your own printer.If you go to a photo shop, i
1028Printing picturesDirect printing (PictBridge)By connecting the camera to a PictBridge-compatible printer with the USB cable, you can print out rec
Direct printing (PictBridge)103Printing pictures8Use the USB cable provided to connect the camera to a PictBridge-compatible printer.1 Turn the printe
Direct printing (PictBridge)1048Printing pictures5 If you selected [ALBUM] in Step 4, select the album that have the picture to print and press e.When
Direct printing (PictBridge)105Printing pictures8Select the picture you want to print.Set the printing data.Print pictures.100100-00300030PRINTPRINTOK
Direct printing (PictBridge)1068Printing picturesSelect the type of printing (print mode). You can print pictures one by one or multiple pictures on a
Direct printing (PictBridge)107Printing pictures8This setting varies depending on the type of printer you use. If only the printer’s standard setting
Direct printing (PictBridge)1088Printing picturesSelect whether to print printing data such as the date and time or file name on the picture when prin
Direct printing (PictBridge)109Printing pictures8To stop and cancel printing, press e.CONTINUE: Continues printing.CANCEL : Cancels printing. All prin
11Basic operation1 Basic operationBasic operationDid you ever feel that advanced shooting and editing functions are only for professional photographer
Direct printing (PictBridge)1108Printing picturesIf an error code appears on the camera’s monitor during direct print setting or printing, see the fol
111Printing pictures8Print settings (DPOF)Print reservation allows you to save printing data (the number of prints and the date/time information) with
Print settings (DPOF)1128Printing picturesFor print reservation, there are [<] to print selected pictures only or [U] to print all pictures in the
Print settings (DPOF)113Printing pictures8Complete the print reservations.You can select [<] or [U] for print reservation mode.< Makes print res
Print settings (DPOF)1148Printing picturesMake print reservation for only selected picture(s). Playback the picture you want to print and select the n
Print settings (DPOF)115Printing pictures8This function allows you to reset the print reservation data for pictures stored on the card.You can reset a
Print settings (DPOF)1168Printing pictures3 Press b d to display the frame for which you want to reset the print reservation data, then press ac to se
1179 Connecting the camera to a computerViewing the pictures you have taken on your computer is just one of the many ways you can enjoy your pictures.
1189Connecting the camera to a computerFlowUsing the USB cable provided with your camera, you can connect the camera and computer and download (transf
119Connecting the camera to a computer9Using OLYMPUS MasterFor editing and managing image files, install the OLYMPUS Master software from the provided
121Basic operationMode dialThis camera features a mode dial for selecting the camera’s mode. The modes are divided into shooting and playback modes. S
Using OLYMPUS Master1209Connecting the camera to a computerBefore installing the OLYMPUS Master software, please confirm that your computer is compati
Using OLYMPUS Master121Connecting the camera to a computer9Windows1 Insert the CD-ROM into the CD-ROM drive.• The OLYMPUS Master setup screen is displ
Using OLYMPUS Master1229Connecting the camera to a computer4 Follow the on-screen instructions.• When the OLYMPUS Master licensing agreement is displa
Connecting the camera to a computer123Connecting the camera to a computer9Macintosh1 Insert the CD-ROM into the CD-ROM drive.• The CD-ROM window is di
Connecting the camera to a computer1249Connecting the camera to a computer2 Plug the other end of the USB cable into the camera’s multi-connector.• Th
125Connecting the camera to a computer9Starting up OLYMPUS MasterWindows1 Double-click the “OLYMPUS Master” icon on the desktop.• The main menu is d
Starting up OLYMPUS Master1269Connecting the camera to a computer(OLYMPUS Master main menuc “Transfer Images” buttonDownloads images from the camera o
127Connecting the camera to a computer9Displaying camera images on a computerYou can save camera images on your computer.1 Click “Transfer Images” o
Displaying camera images on a computer1289Connecting the camera to a computer(To disconnect the cameraYou can disconnect the camera after downloading
Viewing still pictures and movies129Connecting the camera to a computer93 Disconnect the USB cable from the camera.1 Click “Browse Images” on the OL
13Basic operation1Direct buttonsBy using the direct buttons, operating the camera is even easier.ca (f) buttonIn K mode (shooting still pictures), the
Printing pictures1309Connecting the camera to a computer(To view a movie1 Double-click the movie thumbnail that you want to see in the “Browse Images”
Printing pictures131Connecting the camera to a computer92 Click “Photo” .• The “Photo Print” window is displayed.3 Click “Settings” in the “Photo Pri
To download and save images to a computer without using OLYMPUS Master1329Connecting the camera to a computer7 Click “Print”.• Printing starts.• To re
13310 AppendixThis chapter contains useful information from OLYMPUS.Here you will find what to do when you are stuck or don’t understand the meaning o
13410AppendixTroubleshootingError codesMonitor indication Possible cause Corrective actionqNO CARDThe card is not inserted, or it cannot be recognized
Troubleshooting13510Appendix(Preparatory operations(ShootingTroubleshootingPossible cause Corrective actionRef. pageThe camera does not turn on or fun
Troubleshooting13610AppendixThe monitor is hard to see.There is condensation* inside the camera.Turn the camera off and wait until it dries before tur
Troubleshooting13710AppendixThe flash does not fire.The flash is set to [$].Select a flash mode other than [$]. P.41The subject is illuminated.If you
Troubleshooting13810Appendix(Playback of recorded imagesPossible cause Corrective actionRef. pageThe picture is out of focus.A subject unsuited to AF
Troubleshooting13910AppendixThe picture is too dark.The flash was blocked by your finger.Hold the camera correctly, keeping your fingers away from the
Direct buttons141Basic operationec (Y) buttonIn shooting modes, press the c (Y) button repeatedly to change the setting. The setting alternates betwee
Troubleshooting14010Appendix(When the camera is connected to a computer or printerPictures you have taken do not appear on the monitor.The power is of
14110AppendixCamera care(Cleaning the cameraExterior:• Wipe gently with a soft cloth. If the camera is very dirty, soak the cloth in mild soapy water
14210AppendixAC adapter (optional)An AC adapter is useful for time-consuming tasks such as image downloads to a computer.An optional Olympus AC adapte
14310AppendixSafety PrecautionsWARNING( Do not use the camera near flammable or explosive gases.• To avoid causing a fire or explosion, never use the
Safety Precautions14410Appendix( Do not cover the flash with a hand while firing.• Do not cover the flash with a hand while firing or touch it after i
Safety Precautions14510Appendix( Use only the AC adapter specified by Olympus.• Never use any AC adapter except one specified by Olympus. Using a diff
Safety Precautions14610AppendixWARNING• Keep batteries dry at all times. Never allow them to come into contact with fresh or salt water.• To prevent b
Safety Precautions14710AppendixCAUTION FOR USAGE ENVIRONMENT• To protect the high-precision technology contained in this product, never leave the came
Safety Precautions14810Appendix• Do not push the monitor forcibly; otherwise the image may become vague, resulting in a Display mode failure or damage
14910AppendixGlossary of termsCCD (Charge-Coupled Device)This converts light passing through the lens into electrical signals. On this camera, light i
15Basic operation1MenusPress e to display the menu on the monitor.The menu items that can be used differ depending on the mode.About the menusWBMODE M
Glossary of terms15010AppendixPictBridgeA standard for connecting digital cameras and printers of different makers and printing out pictures directly.
15111 MiscellaneousMiscellaneousThis chapter contains all the camera functions described in Chapters 1 to 9.Refer here for the names of the camera par
15211MiscellaneousMenu list Shooting mode menus (K) *1 Available languages vary depending on the area where you purchased this camera.Top menu Tab Fu
Menu list15311Miscellaneous Shooting mode menus (n)*1 Available languages vary depending on the area where you purchased this camera.Top menu Tab Fun
Menu list15411Miscellaneous Playback mode menus (q) (still pictures)*1Available languages vary depending on the area where you purchased this camera.
Menu list15511Miscellaneous Playback mode menus (q) (movies)*1 Available languages vary depending on the area where you purchased this camera.Top men
Menu list15611Miscellaneous Album playback menus (X) *2Not displayed with movies.*3Not displayed with still pictures.Top menu Tab Function SettingRef
15711MiscellaneousList of factory default settingsThe functions are set as follows when the camera leaves the factory. Shooting mode Playback modeZO
List of factory default settings15811Miscellaneous Album playback mode Others*Setting differs according to the region where the camera is sold.SEPIA
15911MiscellaneousScene and shooting functionsSome settings may not be avajlable depending on the shooting mode.For details, refer to the table below.
Menus161Basic operationShortcut menus(Shooting modes (K / n)(Playback mode (q)WBMODE MENUKFgP.47gP.48gP.25Shooting still pictures/moviesERASEMODE MENU
Scene and shooting functions16011Miscellaneous*1 Selectable only [Y] and [<]*2 Fixed at wide-angle.*3 Only [1280 × 960] [1024 × 768] and [640 × 480
16111MiscellaneousNames of partsCameraRemote control receiver gP.60POWER switchLensSelf-timer/Remote control lamp gP.55, 60DC-IN jack gP.142Flash gP.4
Names of parts16211MiscellaneousOK/MENU button (e) gP.14, 19QUICK VIEW button gP.14Strap eyeletMode dial gP.12SpeakerLampgP.128Monitor gP.97, 164Conne
Names of parts16311MiscellaneousThe [INFO] setting allows you to select how much information to display on the screen. Screens with the information di
Names of parts16411MiscellaneousItem IndicationsRef. page1 Shooting scene/ Shooting modeP, L, K, I, H, J, F, 1, 2, o, 3, Y, 4, G, 5, 6, N, 7, 8, 9, 0P
Names of parts16511Miscellaneous(Playback modeStill pictureMovie’0505. . 0202.16 1516 15:3030100100-00300030HQHQ1010 3030+2.0+2.0ISOISO40040025602560
Names of parts16611MiscellaneousItem IndicationsRef. page1 Battery check e, f –2 Album P.713 Print reservation/ number of printsMovie<×10nP.111P.76
16711IndexIndexFor reference page numbers relating to camera parts, see “Names of parts”.2 IN 1 shooting. . . . . . . . . . . . . . . . . 58AAC adapte
Index16811IndexLLANDSCAPE Q . . . . . . . . . . . . . . . 30LANDSCAPE+PORTRAIT k . . . . . 30Lithium ion battery . . . . . . . . . . . . . 145MMacro m
Index16911IndexTrimming P . . . . . . . . . . . . . . 81, 108Tungsten light 1 . . . . . . . . . . . . . . 48UUNDER WATER MACRO s . . . . . 34UNDER W
Menus17Basic operation1Basic operation(Playback album mode (X)Mode menus (K/n/q)(Shooting modes (K/n)CAMERA tab For setting shooting-related functions
http://www.olympus.com/ 2004 VE890401Shinjuku Monolith, 3-1 Nishi-Shinjuku 2-chome, Shinjuku-ku, Tokyo, JapanTwo Corporate Center Drive, PO Box 9058,
Menus181Basic operation(Playback mode (q)Album menu (X)PLAY tab For setting playing-related functions.EDIT tab For editing saved pictures.CARD tab For
Menus19Basic operation1Basic operationUse the arrow pad and e to select and set the menu items.Follow the operation guide on the screen and use the ar
2NavigationHow to use the cameraUsing a card...Pictures taken with this camera are stored on a xD-Picture Card. By storing the relevant print reservat
Menus201Basic operation4 Press ac to select [SHUTTER SOUND], then press d.• Refer to the arrows on the screen to select a setting with the arrow pad.•
212 Tips before you start taking picturesTips before you start taking picturesYour pictures are almost guaranteed to come out well just by setting you
222Tips before you start taking picturesHolding the cameraSometimes when you look at a picture you have taken, the outline of the subject is blurred.
23Tips before you start taking pictures2If correct focus cannot be obtainedThe camera automatically detects the focus target in the frame. The level o
If correct focus cannot be obtained242Tips before you start taking pictures3 Keeping the shutter button pressed halfway, recompose your shot.4 Press t
25Tips before you start taking pictures2Record modeYou can select a record mode in which to take pictures or shoot movies. Select the best record mode
Record mode262Tips before you start taking pictures(HQ, SQMovies are recorded in Motion-JPEG format.Still picturesMoviesMovie record modesCard capacit
Record mode27Tips before you start taking pictures2Tips before you start taking pictures TIPS• When a picture is transferred to a computer, the size o
Record mode282Tips before you start taking picturesTop menu [K] g “Menus” (P.15)1 Select a record mode from [SHQ], [HQ], [SQ1] and [SQ2].For movies, s
293 Basic shooting functionsA professional photographer adjusts the exposure to the optimal setting, chooses the best focusing method and even selects
3Using the arrow pad and e button...The arrow pad and e button are for selecting and setting menu options as well as viewing pictures frame by frame.P
303Basic shooting functionsSelecting a shooting mode according to the situationWhen you select a scene mode according to the situation or shooting con
Selecting a shooting mode according to the situation31Basic shooting functions3Basic shooting functionsh INDOORSuitable for taking pictures of the sub
Selecting a shooting mode according to the situation323Basic shooting functionsk SELF PORTRAIT + SELF TIMERSuitable for taking pictures while travelin
Selecting a shooting mode according to the situation33Basic shooting functions3Basic shooting functionsn NIGHT+PORTRAITSuitable for shooting both the
Selecting a shooting mode according to the situation343Basic shooting functionsr UNDER WATER WIDESuitable for shooting a wide area such as a school of
Selecting a shooting mode according to the situation35Basic shooting functions3Basic shooting functions1 Press the a (f) button.2 Select shooting scen
Selecting a shooting mode according to the situation363Basic shooting functionsLets you select an image out of a sequence of still pictures you have t
37Basic shooting functions3Zooming in on a distant subjectYou can zoom in on your subject using the optical zoom and digital zoom. With the optical zo
Zooming in on a distant subject383Basic shooting functionsTop menu [MODE MENU] [CAMERA] [DIGITAL ZOOM] [OFF] / [ON]g“Menus” (P.15)1 Press the T side o
39Basic shooting functions3Taking close-up pictures (macro/super macro mode)Focusing is usually slow when you get close to a subject (20 cm/8" to
4How to use this manual(Indications used in this manualA sample page is shown below to explain how to read the instructions in this manual. Look at it
Taking close-up pictures (macro/super macro mode)403Basic shooting functionsTIPSThe subject appears in shadow when the super macro mode is used.→ If t
41Basic shooting functions3Flash shootingSelect the flash mode best suited to the light conditions and the effect you want to achieve. You can also ad
Flash shooting423Basic shooting functions1 Change the flash mode by repeatedly pressing the b (#) button.• The flash settings change in the order of t
434 Advanced shooting functionsLetting the camera select the optimal settings is simple and easy, but if you want, you can be a lot more creative. Now
444Advanced shooting functionsAF modeThis function allows you to select the focus range of your subject.iESP Focus selection is based on the entire p
45Advanced shooting functions4MeteringThere are two ways of measuring the brightness of a subject.ESP Meters the center of the subject and the surroun
464Advanced shooting functionsISO sensitivityThe higher the ISO value, the greater the camera’s light sensitivity and the better its ability to shoot
47Advanced shooting functions4Exposure compensationThis function allows you to make fine changes to the exposure setting. You can adjust the exposure
484Advanced shooting functionsWhite balanceColor reproduction differs depending on the light conditions. For instance, when daylight, the setting sun
49Advanced shooting functions4HistogramWhen shooting still pictures, you can display a histogram showing the brightness and contrast of your subject i
5Composition of the manualThe title page of each chapter gives a short description of the contents. Be sure to check it out.Basic operationTips before
Histogram504Advanced shooting functionsTop menu [MODE MENU] [CAMERA] [u] [OFF] / [ON]g“Menus” (P.15)Note• The histogram is not displayed in the follow
515 More useful functionsAt a sporting event…Use movie mode to capture the atmosphere by recording the cheers and applause along with the action. Or u
525More useful functionsRecording moviesThis function allows you to record movies. The sound is automatically recorded when recording a movie.Although
Recording movies535More useful functionsNote• Depending on the card, the remaining recording time may drop rapidly during recording. Try using the car
545More useful functionsSequential shootingThis function allows you to take a succession of still pictures at approximately 1.5 frames per second (5 p
555More useful functionsSelf-timer shootingThis function lets you take pictures using the self-timer. Fix the camera securely on a tripod for self-tim
565More useful functionsPanorama shootingYou can take advantage of panorama shooting with Olympus cards (xD-Picture Card). Panorama shooting lets you
Panorama shooting575More useful functions2 Make sure that the edges of the pictures overlap, then take the pictures.• The focus, exposure and white ba
585More useful functionsTaking two-in-one picturesThis function allows you to combine two pictures taken in succession and store them as a single pict
Taking two-in-one pictures595More useful functions2 Take the second shot.• Once the second picture is taken, the monitor automatically returns to the
6Table of ContentsHow to use this manual... 4Composition of the manual ...
605More useful functionsRemote control shooting (optional)This function lets you take pictures using the optional remote control device (RM-1). This i
Remote control shooting (optional)615More useful functions TIPSThe self-timer/remote control lamp does not blink after the shutter button on the remot
625More useful functionsRecording sound with still picturesSound can be recorded when taking still pictures. Recording starts about 0.5 seconds after
636 PlaybackWith film-type cameras, you cannot view the pictures you have taken until the film has been developed. Results can be disappointing when y
646PlaybackSingle-frame playback• The monitor turns on and displays the last picture taken.1 Use the arrow pad to play back other pictures.d : Display
Album entry65Playback61 Select the method of album entry.SEL. IMAGE Select the picture one by one and enter them.SET CALENDARSelect the date on the ca
Album entry666Playback(Entering into the calendar3 Select the date that have the picture you want to enter and press e.4 Select [YES] and press e.(Ent
67Playback6PlaybackAlbum playbackPlayback only pictures in albums.1 Select the album you want to playback and press e.• If no pictures are in the albu
Undo entry686PlaybackTop menu [UNDO ENTRY] g“Menus” (P.15)1 Select the method of undoing entry.SEL. IMAGE Allows you to select individual pictures to
Erase album picture69Playback6(Undo all2 Select [UNDO ALL] and press e.3 Select [YES] and press e.Erases a picture from an album. Erasing in this way
Table of Contents75 More useful functions - - - - - - - - - - - - - - - - -51Recording movies ...
Erase album picture706Playback(Erase selected pictures2 Select [SEL. IMAGE] and press e.3 Select the picture you want to erase and press a.• To select
71Playback6PlaybackChanging the title imageYou can change the title image (first image in the album) displayed on the album selection screen.Select th
726PlaybackClose-up playbackPictures displayed on the monitor can be enlarged 2, 3, 4, 5, 6, 7 or 8 times.1 Displays the still picture you want to enl
73Playback6PlaybackIndex displayThis function lets you show several pictures at the same time on the monitor. The number of pictures shown can be 4, 9
746PlaybackCalendar displayThis function lets you display images stored on the card by specifying the date on a calendar format. If several pictures w
Slideshow75Playback6This function displays still pictures stored in the card one after another. Only the first frame of movies is displayed.Select a s
766PlaybackPicture rotationPictures taken with the camera held vertically are displayed horizontally. This function lets you turn such pictures 90° cl
Playing back movies77Playback6(Operations during movie playbackPressing ac lets you adjust the sound volume during playback.a : Increases the volume.c
786PlaybackEditing still picturesThis function lets you edit still pictures and store them as new pictures. The following editing operations are possi
Editing still pictures79Playback6Top menu [MODE MENU] [EDIT] [FISHEYE]g“Menus” (P.15)1 Select [FISHEYE] and press e.• The [BUSY] bar appears and after
Table of Contents8Erasing pictures ... 88Single-frame erase ...
Editing still pictures806PlaybackTop menu [MODE MENU] [EDIT] [SEPIA]g“Menus” (P.15)1 Select [SEPIA] and press e.• The [BUSY] bar appears and after th
Editing still pictures81Playback6Top menu [MODE MENU] [EDIT] [P] g“Menus” (P.15)1 Select [P] and press e.2 Use the arrow pad and zoom button to decide
Recording sound826PlaybackSound can be added to a still picture that you have already taken. (This is known as “after-recording”.) You can also re-rec
83Playback6PlaybackCreating an index9 frames extracted from a movie are displayed as an index and stored on the card as a still picture.Select a pictu
846PlaybackPlayback on a TVUse the AV cable provided with the camera to play back recorded images on your TV. You can play back both still pictures an
Playback on a TV85Playback6You can select [NTSC] or [PAL] according to your TV’s video signal type. When playing back pictures while connected to a TV
866PlaybackInformation displayThis function lets you display detailed shooting information on the monitor for approx. 3 seconds in the playback mode.
87Playback6PlaybackHistogramWhen viewing still pictures, you can display a histogram showing the luminance components.The histogram display can be set
886PlaybackProtecting picturesYou are recommended to protect important pictures to avoid accidentally erasing them. Protected pictures cannot be erase
Erasing pictures89Playback6Select the picture that you want to erase and display the top menu.Top menu [ERASE] g“Menus” (P.15)1 Select [YES] and press
Table of Contents99 Connecting the camera to a computer - - - - 117Flow...
906PlaybackFormattingThis function lets you format the memory card. Formatting prepares cards to receive data. Before using non-OLYMPUS cards or cards
917 SettingsOne of the key features of a digital camera is that you can view the pictures you have taken immediately.But that isn’t all. Another advan
927SettingsAll resetThis function lets you choose whether or not to save the current camera settings after the power is turned off. The settings affec
93Settings7Selecting a languageYou can select a language for on-screen display. Available language vary depending on the area where you purchased this
947SettingsPower on setupYou can select a picture and/or sound volume to be displayed/output when the power is turned on. You can also register your f
95Settings7Screen setupYou can register your favorite picture for display when the power is turned on. Register a picture from the pictures saved on t
967SettingsSetting screen colorYou can select the screen color displayed on the monitor from 4 patterns.Top menu [MODE MENU] [SETUP] [COLOR][NORMAL] /
97Settings7Shutter soundYou can choose from 3 different sounds for the shutter button. You can also set the volume of the sound to [LOW] or [HIGH]. Yo
987SettingsFile nameThe camera automatically creates file names and folder names for images to be stored in. Files can be numbered from 0001 to 9999 a
99Settings7Pixel mappingThe pixel mapping feature allows the camera to check and adjust the CCD and image processing functions. It is not necessary to
More documents for Cameras Olympus Stylus 500 Digital
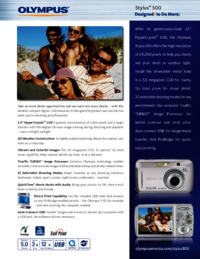
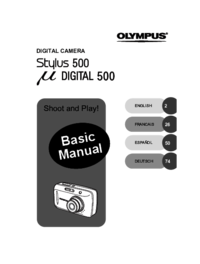

 (220 pages)
(220 pages)
 (84 pages)
(84 pages)








Comments to this Manuals